Registration & Login
Registering for Advanced Customer Portal
Enter your personal information.
You’ll need your Account Number and E-mail Address to register. (All the fields are mandatory)
Enter your First Name, Last Name, Username, & desired Password in the respective fields.
Click on the GET REGISTRATION CODE button to go to Account Registration window
Click Sign In, if you already have an account.
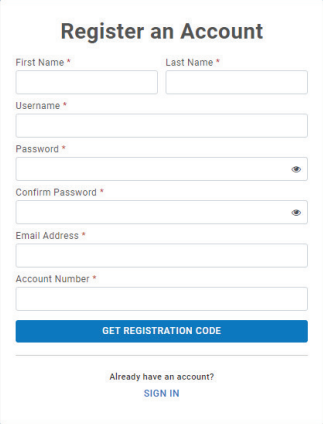
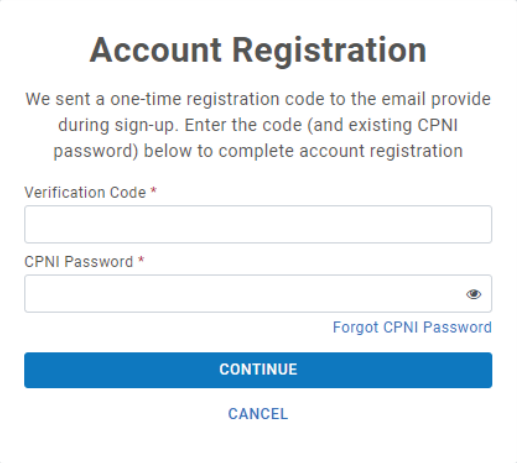
Get Registration Code
Click Get Registration Code. A registration code is sent to the Email Address entered.
Enter the Verification Code emailed to you along with the CPNI Password associated with your billing account and click Continue.
In the next window, review the Terms & Conditions and click Continue.
Logging Out
The system will automatically sign the user out after a configured period of time and redirected to the Sign In page.
Once the access token is expired, the user’s session is ended with a message stating “Your session has expired.”
Forgot Password?
Reset your password on the login screen.
Click Forgot Password.
A link will be sent to the email address on file.
Online Bill Payment
- Sign In to the Advanced Customer Portal with valid credentials.https://customer.truvista.biz/
- On the Summary page, select your account from the Accounts dropdown.
- The Balance Summary for the selected account will be displayed.
- To make an online payment for your account:
- Click on the Make A Payment button in the Balance Summary pane or Go to Billing > Make A Payment.
- The Make A Payment window displays.
Make a Payment
Payment Date:
By default, the Payment Date is set as the current date.
Payment Amount:
In the Payment Amount dropdown user can select and pay:
- Amount Due - Displays current bill plus pending payments.
- Current Billed Amount - Displays total bill amount for the last billing cycle.
- Past Due Amount - Displays Past Due amount if any.
- Custom Amount - Select this option and enter the payment amount of your choice in the Amount To Pay field.
Payment Method:
- Click on the Payment Method dropdown.
- The list of added cards and bank accounts displays
- Go ahead and select the card or account from which you wish to pay.
- Click on the Continue button to go to the Review Payment window.
- Click on the Cancel button to go back to the Summary page.
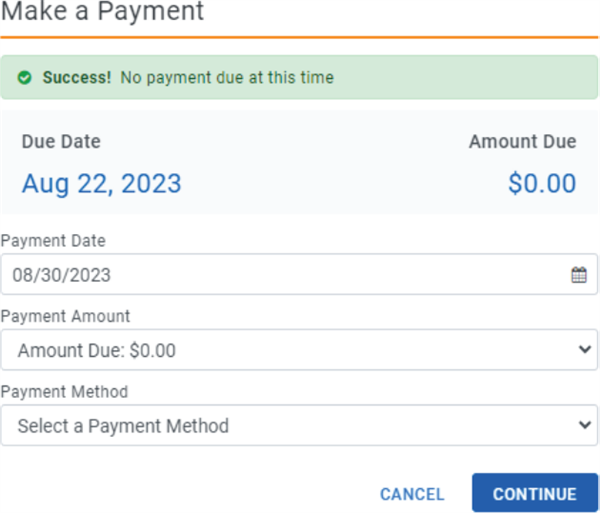
Review Payment
-
In the Review Payment window, verify the below details:
- Payment Date
- Payment Method
- Payment Amount
- Click on the Complete Payment button to make the payment.
- Click on the Edit button to go back to the Make A Payment window
- Click on the Cancel button to go back to the Summary page.
- The Payment Confirmation window displays.
Add Bank Account or Credit/Debit Card
To add a Bank Account or Credit/Debit Card to the Payment Method dropdown:
- Click on the Add Bank Account or Add Credit/Debit Card option from the Payment
- Method dropdown. The Add Payment Method window displays.

- From the Payment Method Type dropdown, select Bank Account or Credit/Debit Card.
- For Bank Account: In the Account Nickname field, enter the name of your account.
- Save For Future Use: Check this box to save the bank account as a method for future payments.
- For Credit/Debit Card: In the Card Nickname field, enter the name of your card.
- Use For AutoPay: Check this box to save the credit/debit card as the method of choice for future AutoPay payments; and therefore, also saving it for future use.
- Click on the Next button. The Add Payment Method window displays.
- All fields marked with an asterisk (*) are required.
- For a bank account, complete the Bank Name, Account Number, Bank Account Type, Name on Account, and Routing Number fields, or For a Card/Debit Card, complete the Card Number, Expiry Date, and CVV Code fields.
- In the Billing Address section, complete the First Name, Last Name, Country, Postal Code, Street Address, City, State, Phone Number, and Company fields.
- Click on the Save button. The newly added bank account or credit/debit card now displays in the Payment Method dropdown.
